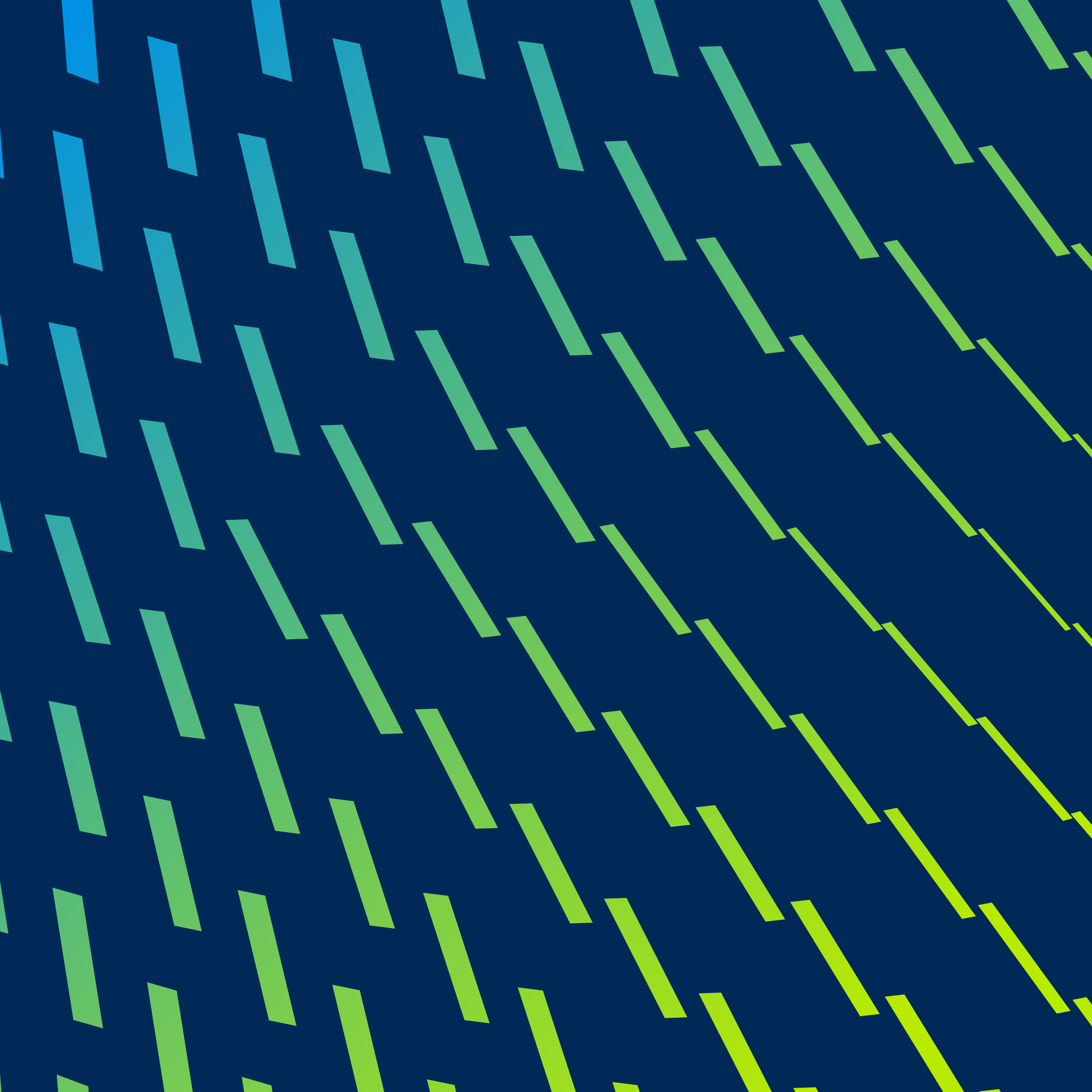A new functionality has been added in D365 FO to allow users to cancel transfer orders which have been shipped by mistake. Previously users would have to complete the original Transfer order and then create a new Transfer order to reverse the shipment.
Here are step-by-step instructions on how to cancel transfer orders in Dynamics 365 FO that have been shipped by mistake.
**This functionality needs to be enabled through ‘Feature Management’ Workspace.

Figure 1: Feature Management for Transfer Order Cancelation
The steps for canceling a Transfer Order are defined below:
1. Create and ship a Transfer Order
Create a Transfer Order to Ship from Warehouse 51 to 61.
Note: 55 is the Transit warehouse
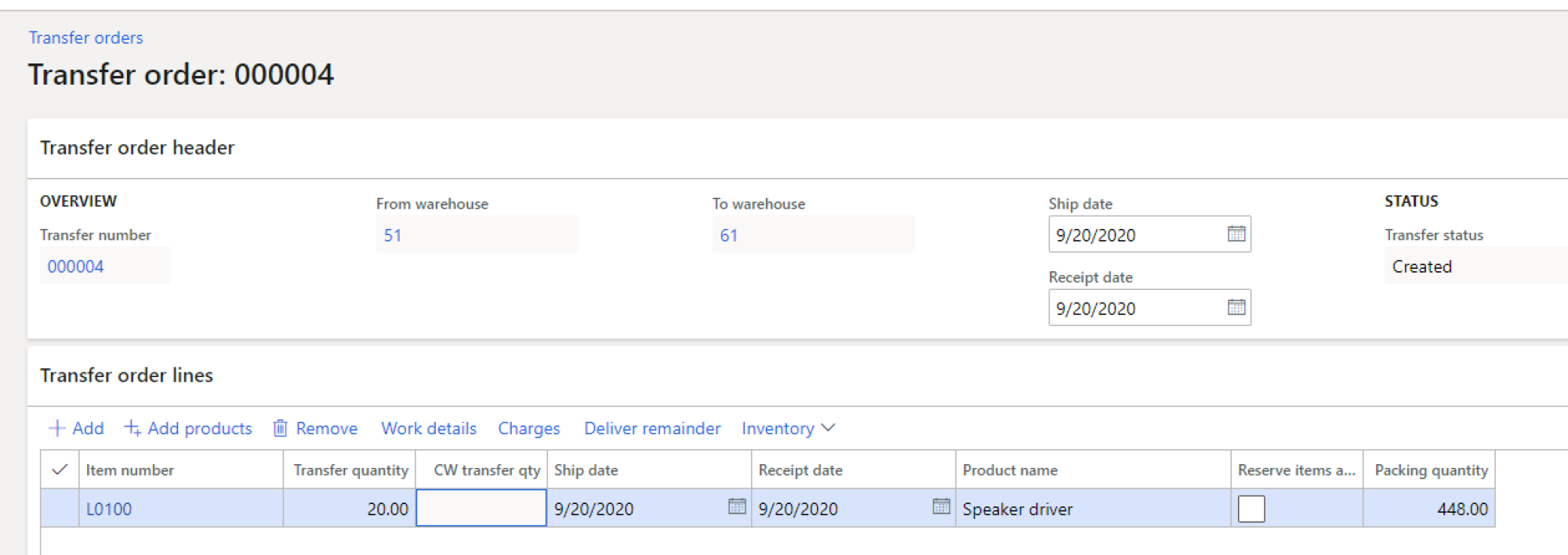
Figure 1: Feature Management for Transfer Order Cancelation
- Pick the Items to be shipped

Figure 3: Inventory Transaction after Item has been picked
The Transaction status for the items in warehouse 51 is Picked.
- Ship the Transfer Order
The Transfer Order status changes to ‘Shipped’
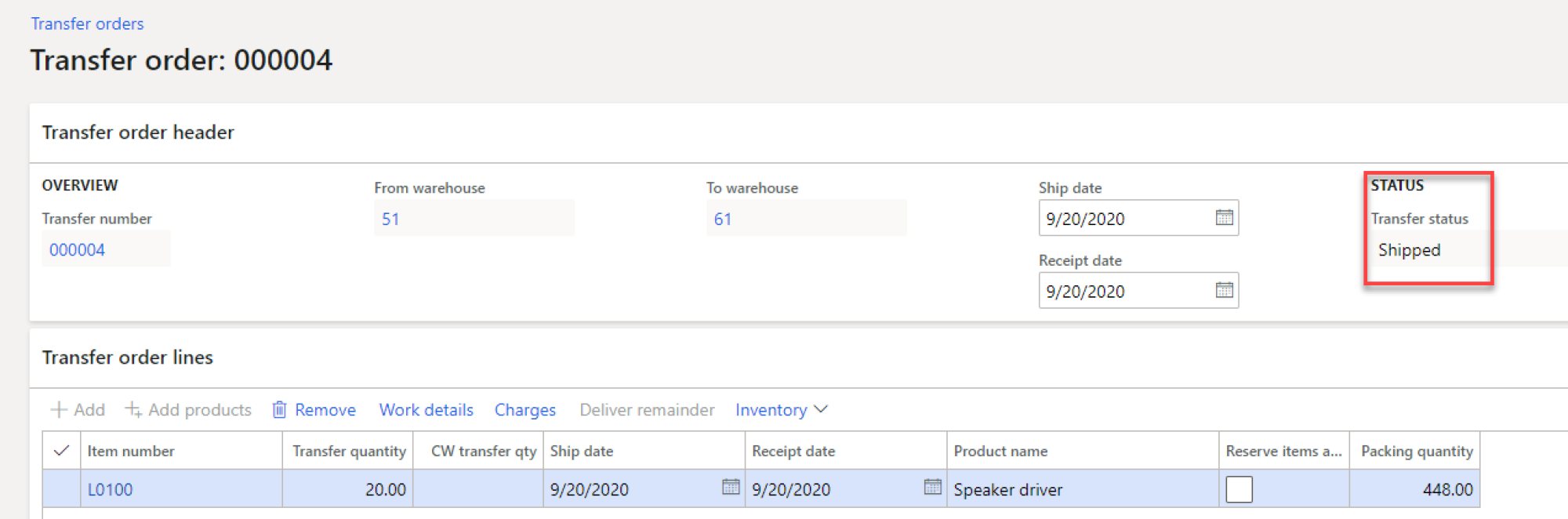
Figure 4: Transfer Order Status after the order is Shipped
The Transaction for the transfer order line show that the item has been sold for warehouse 51 and is now in the Transit warehouse 55
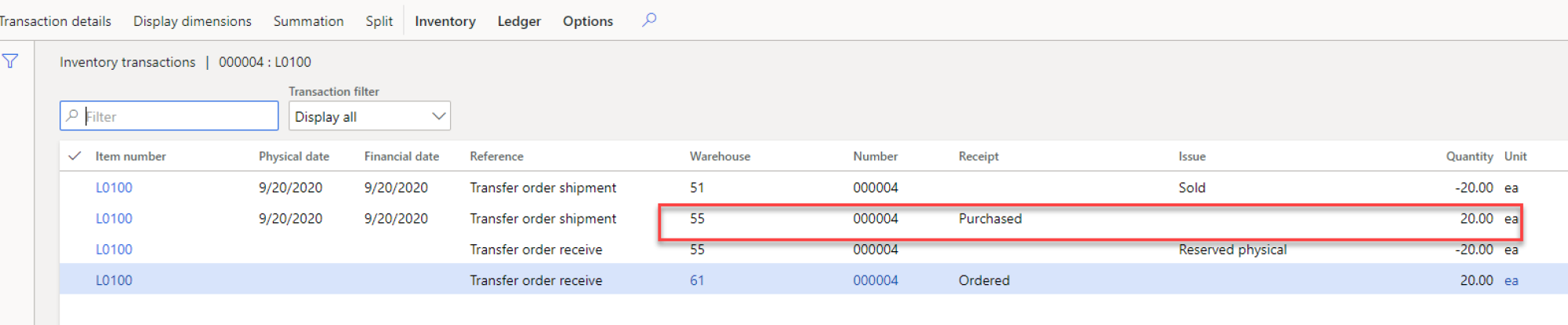
Figure 5: Inventory Transactions after an Order has Shipped
2. Cancel Transfer Order
For a transfer order which has shipped, click on Transfer Order History Button
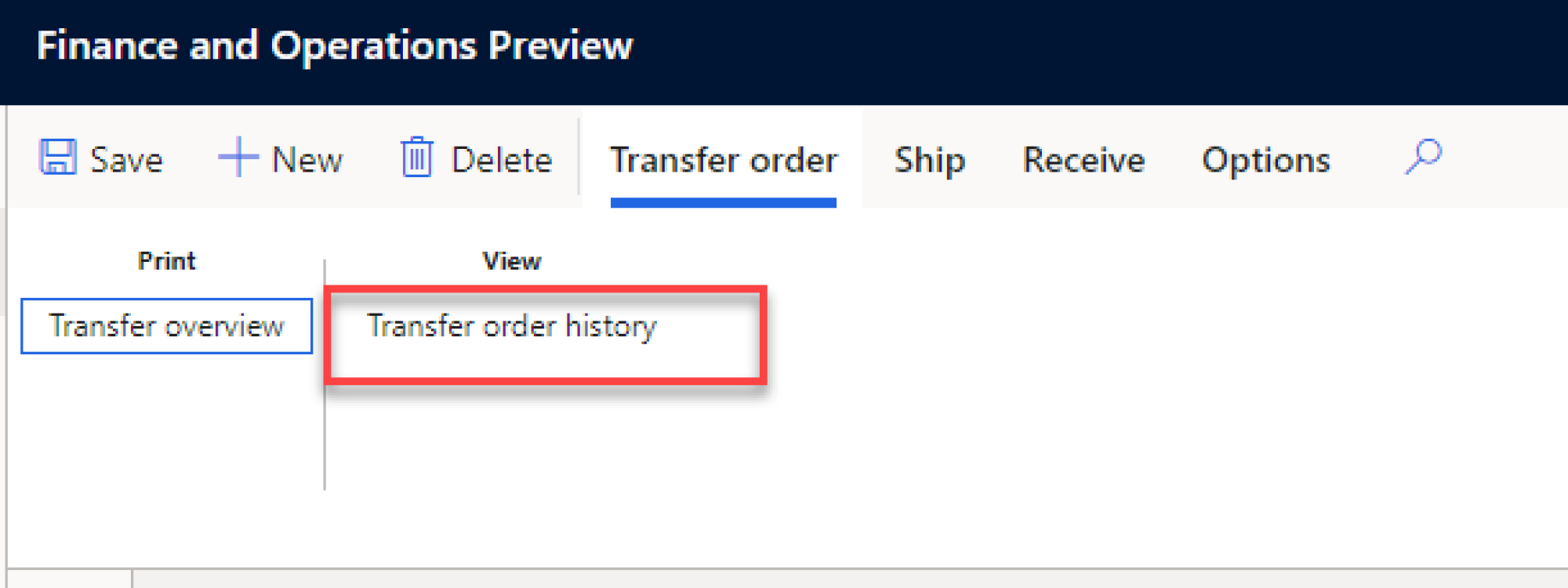
Figure 6: Transfer Order History Button
On the Transfer Order history button, a ‘Cancel’ button is available.
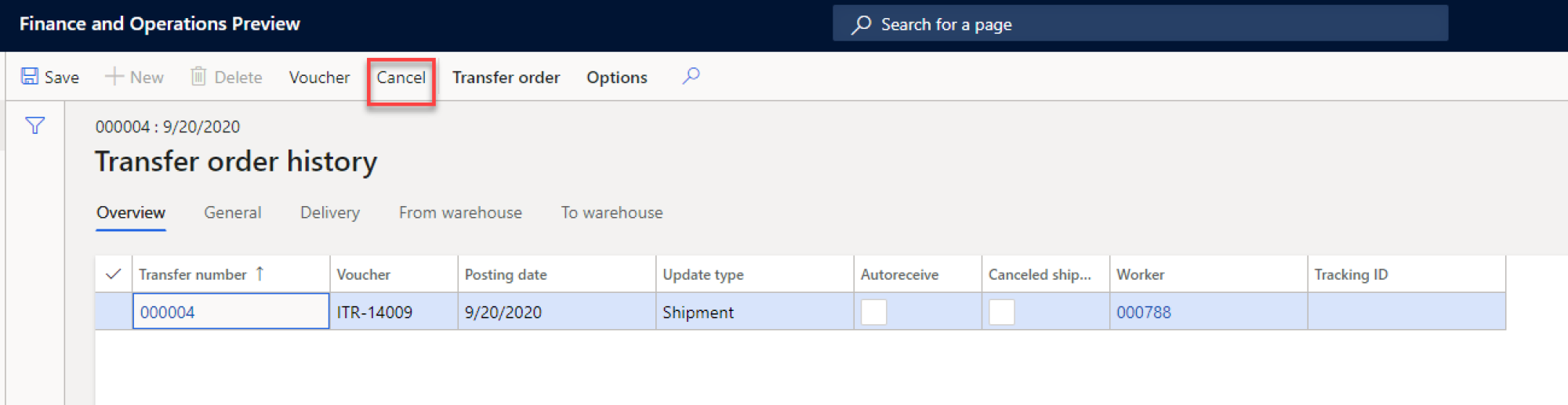
Figure 7: Cancel Button
When the user clicks on ‘Cancel’ button they will get a message asking them to confirm.
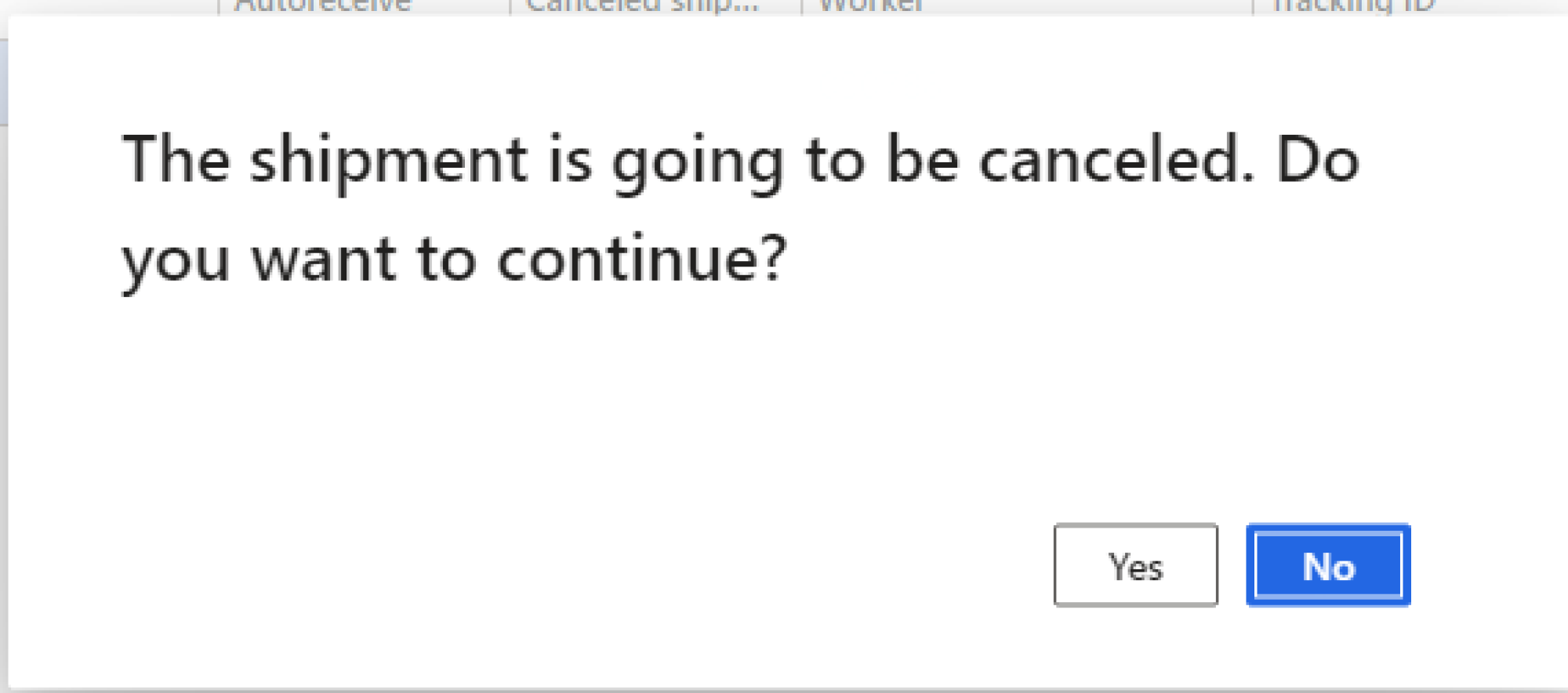
Figure 8: Confirmation Message during Cancelation
When the user clicks on ‘Yes’ the transactions are reversed and a new record is created in the Transfer Order history showing the reversals.
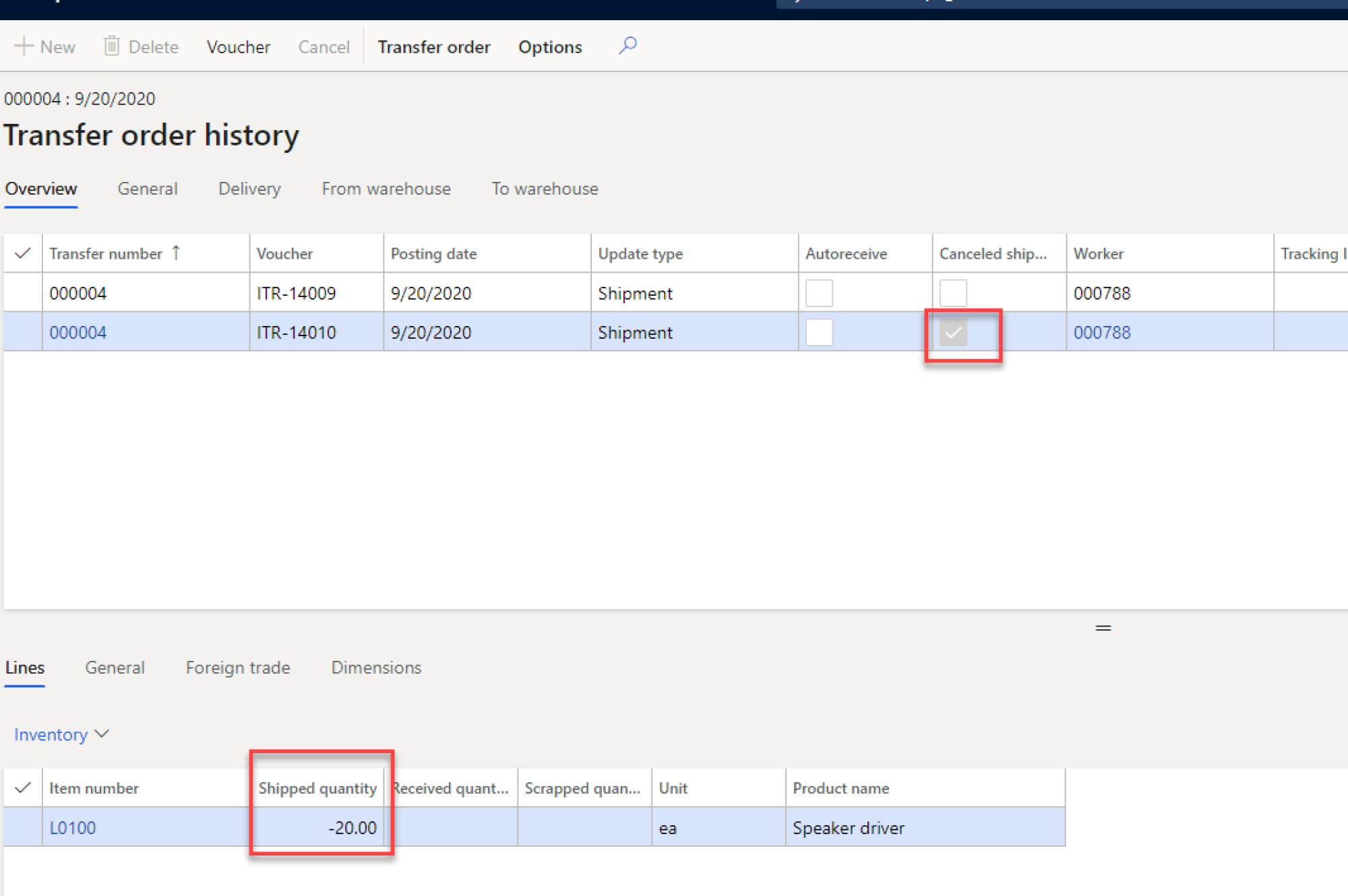
Figure 9: Transfer Order History showing Canceled Order
The status of the transfer order is set back to ‘Created’
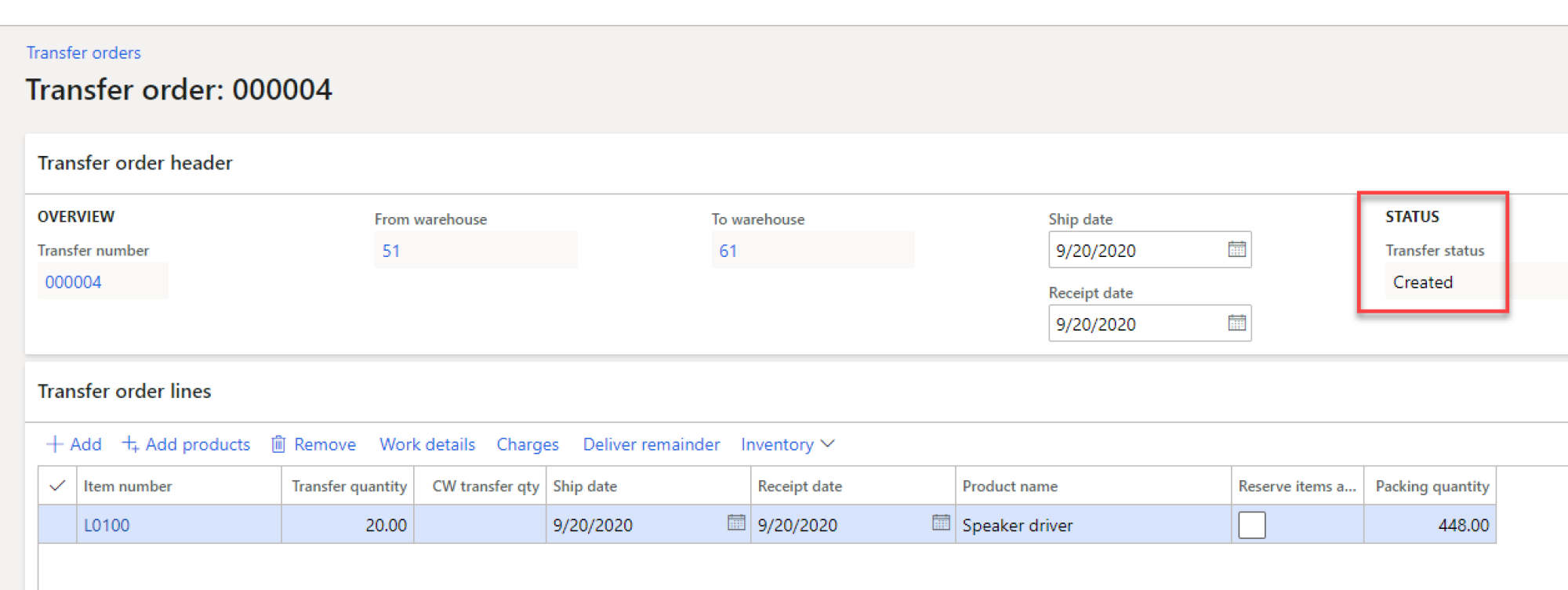
Figure 10: Transfer Order Status after Reversal
The transactions are all reversed and the inventory from the Transit warehouse is sold back to the ‘From warehouse’
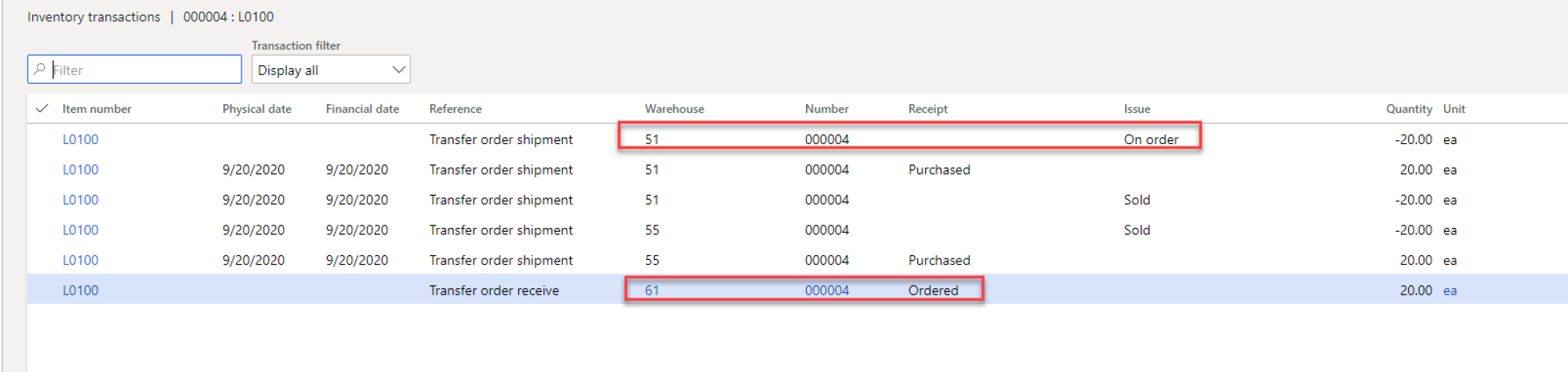
Figure 11: Inventory Transaction after Reversal
Note: If you shipped one line by mistake, you would still have to cancel the whole shipment. The ability to cancel a single item on a Transfer Order does not exist.